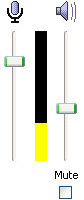
Be sure your computer has a microphone. Many computers have built-in microphones; others require a separate mike to be plugged in. Your microphone should be plugged in before you start Intonia.
In the Windows version, near the upper right corner of the screen are the volume controls, that look
like this:
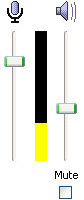
On Windows, if the microphone icon is missing, it may mean your computer does not have a sound card, or the sound card does not support microphone input. On some Windows computers, the microphone icon will will not appear if the microphone is plugged into the input jack after Intonia is started. If your computer does not allow microphone input, you can still analyze pre-recorded .WAV files with Intonia, but you will not be able to record new sounds.
Be sure you've selected the microphone as the sound source. On Windows, go to Settings - System - Sound and choose the correct input device.
On MacOS, select the microphone as follows:
On Windows there is a separate master input volume control that cannot be manipulated by Intonia. To access it, open the Control Panel and select Sound. Choose the Recording tab, and make sure the correct microphone input is selected. Then click "Properties", and select the Levels tab. The microphone volume should be as high as it will go.
On macOS, the volume sliders do not appear. To control the input volume, use the following procedure:
In the Windows version, if the speaker icon is missing from your volume controls, it means your computer is not capable of playing sounds. You will be able to use Intonia to visually analyze pre-recorded .WAV files, but you will not be able to play the sounds back through your speakers.
On Windows, there is a separate Speaker Volume control that Intonia is not able to control. You can access it using the little speaker icon at the right end of your taskbar. Make sure the volume level is reasonable and the speaker is not muted.
On macOS, the volume sliders do not appear.
If your sound card supports "What You Hear" as an input source, you can send the audio from YouTube or the output of a software MP3 player directly into Intonia where it can be analyzed or saved as a .WAV file. If you do this, it is important that you set the Sample Rate For Recording on the Audio Tab of the Options dialog to match the sample rate of the source. YouTube audio has a sample rate of 22,050 KHz. MP3 files have various rates: use a tool such as Audacity to find out the sample rate of each file.
If you click "Record" and nothing happens, check the state of the "Pause" button. The Status Display to the right of the Transport Controls will include the word "Paused" when the pause button is depressed.
By default, One-Touch Play/Record is turned on. In this mode, Intonia will automatically open a new file in "Recording, Paused" mode, and open an existing file in "Playing, Paused" mode. This makes it easy to start and stop recording or playback by simply pressing the spacebar.
If you have a file that is in this format, you can convert it to PCM encoding by using Audacity to read the file, then "Save As" to create a copy.